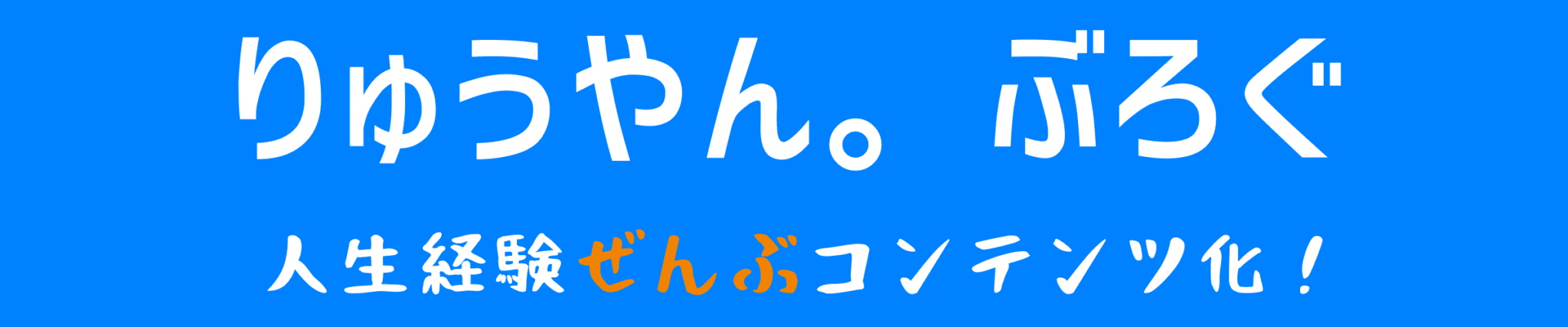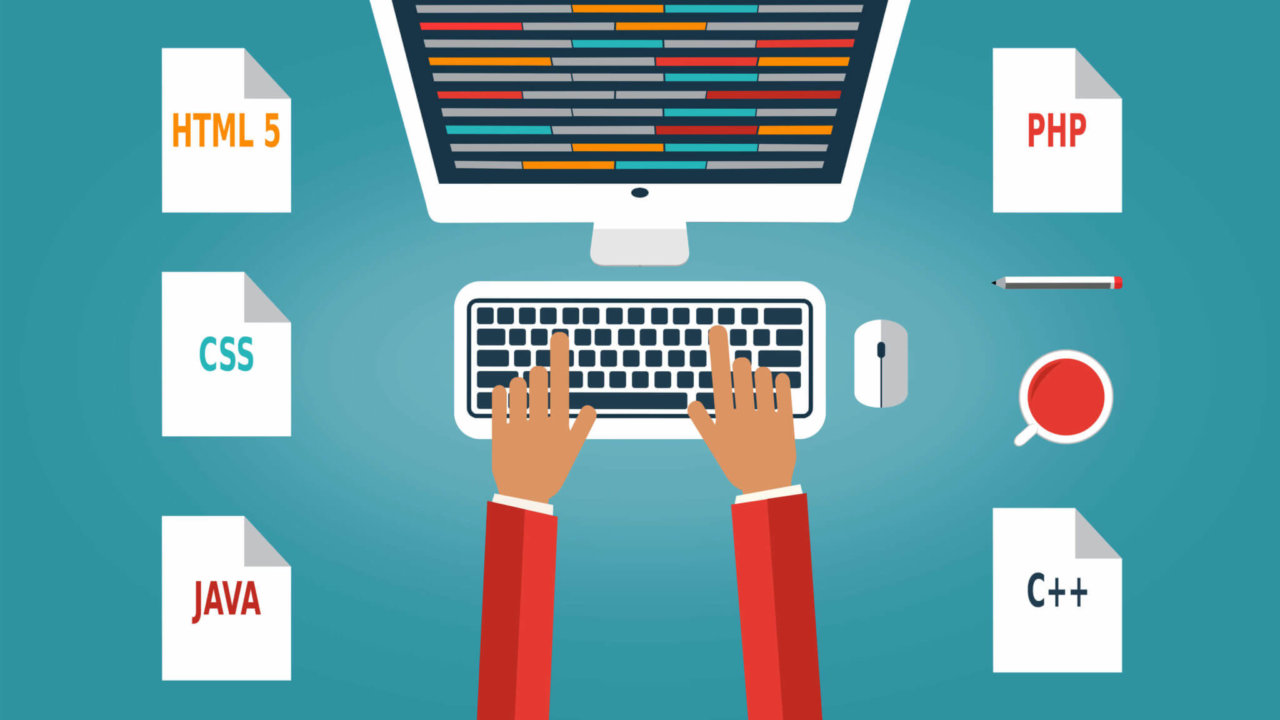こんにちは、りゅうやん。です!
ブログをやっていると、自分好みにカスタマイズしたいですよね。
でも、CSSとかの知識はないから、適当にググってみて、出てきたものコピペで貼り付けてみる。
そんな人が多いと思います。
ぼくも同じですよ!
そして、いろいろと貼りつけていた2018年夏に、
画面が真っ白に!(ヤバイ)
そんなときの復旧方法を、経験者みずから伝授したいと思います。
余談ですが、今日もまた真っ白にさせたので、この記事をせっせとまとめました。
ここで紹介する復旧の環境は、
- WordPressでブログ(サイト)をやっている
- レンタルサーバーは、エックスサーバーを使っている
この2点が条件となっています。
あと、はじめのほうは雑談(真っ白になったときの絶望をわめいてる)なので、すぐに情報がほしい人は、↓の目次から飛んでいってください。
いつものようにカスタマイズしてたら…
ブログ真っ白になって、マジオワタ\(^o^)/
「ブログのカスタマイズ、たのしいな~」
なーんて、ネットにあるコードを「functions.php」やら「style.css」に貼りつけていたら…、
画面が真っ白に!
あれ、ファイルの更新は成功したとかでてた気がするけど…、
なんで???
しかも、サイトが真っ白になっても、「ワードプレスからログインできれば大丈夫だろ~」と考えながらログインするも、
真っ白なままで、ログインできねーーー!
ぼくは悟りました。
ああ、終わったな……と。
短いブログ人生だったと…。
でも、
でもでもでもー!
あきらめてたまるかー!
そんな思いでググりまくりました。
そして、出てきたものをかたっぱしから見ていきました。
FTP?ナニソレオイシイノ???
調べていくと、
バックアップを使って~とか、
FTPを使って~とか、
該当のファイルをアップロードして~とか、
いろいろ書いてありました。
どれもわかんね!(´・ω・`)
もっとわかりやくて画期的な方法はねーのかと思いましたが…、
とうとう見つけたどーーー!
さあ、復旧していくぞ!
いよいよ本題です。
ブログは真っ白。
ワードプレスも真っ白で、ログイン不可。
この状態でどうするのか…。
復旧前の確認として
サイトが真っ白になると、どこにエラーが出ているかは画面に表示されているはずです。
ぼくのときは、functions.phpの〇〇行目にエラーみたいなメッセージが出ていたので、どこを修正しないといけないかはわかるはずです。
また、直前まで編集してて、どこのシート(〇〇.php)になにをコピペしたかを覚えていれば、どこを編集すればいいかもわかるかもしれませんね。
①エックスサーバーにログインする
ワードプレスにログインはできなくても、サーバーにはログインできるはずです。
まずは、エックスサーバーにログインしてください。
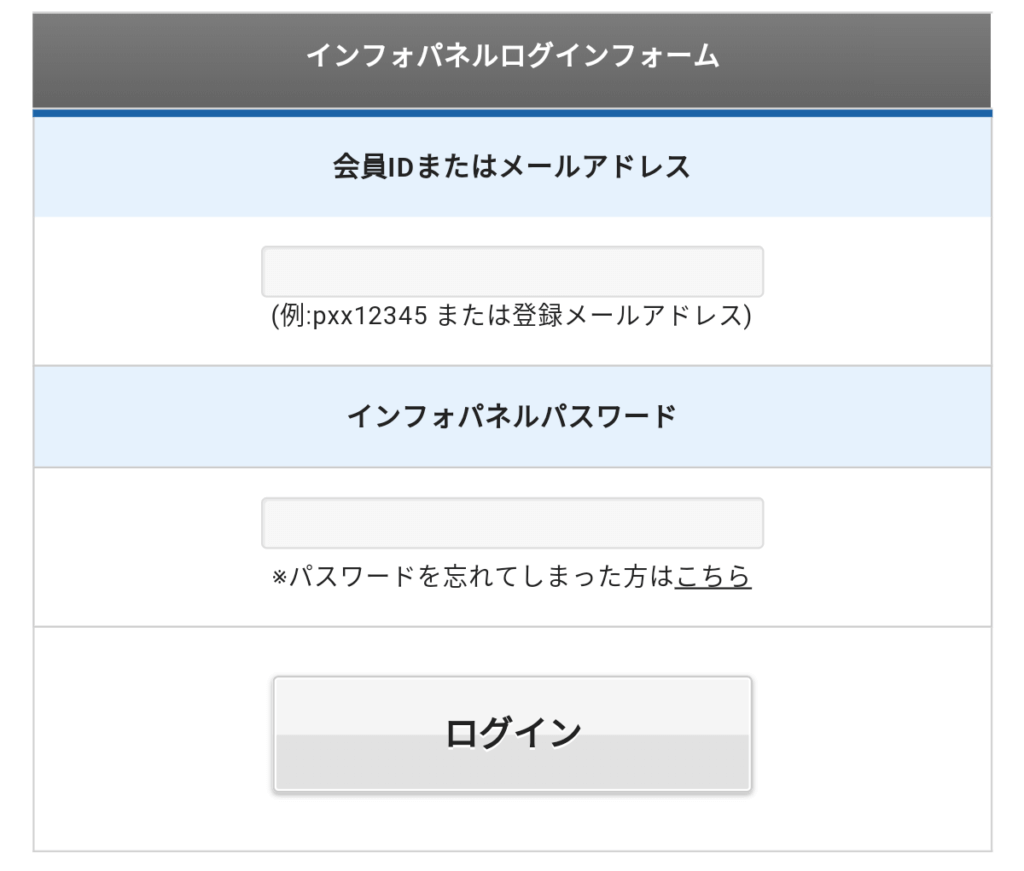
ログインできると、インフォパネル(infoPanel)の画面になります。
画面の真ん中くらいにある、サーバーから自分の復旧したいサーバーIDのファイルマネージャにログインします。
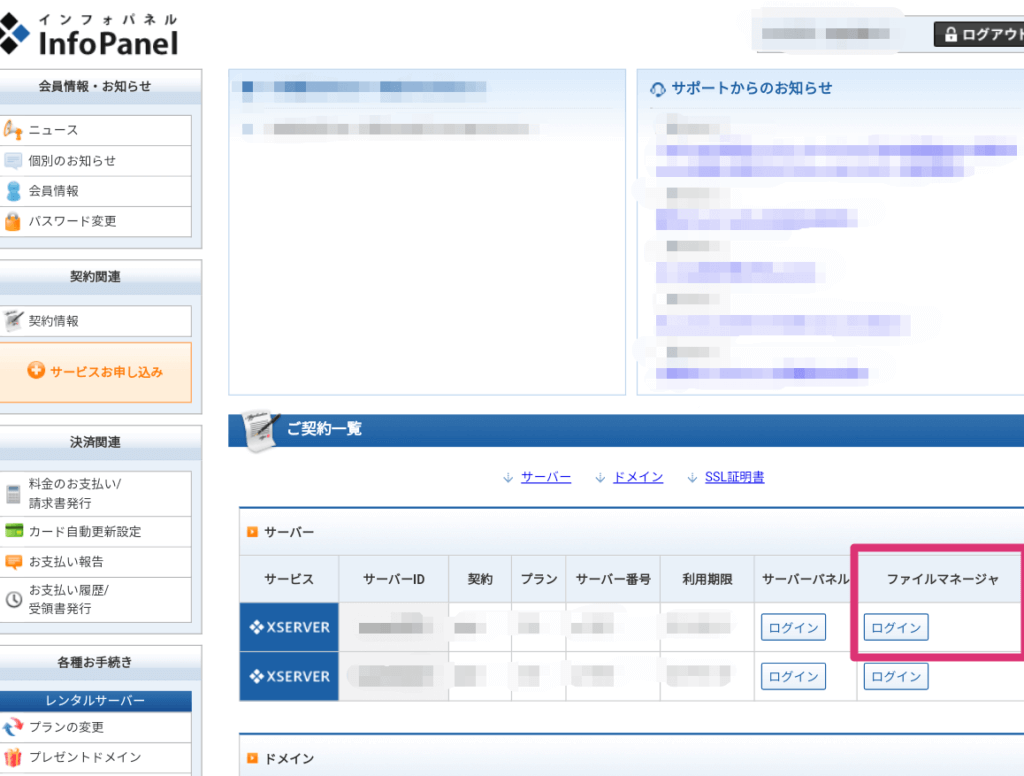
②ファイルマネージャからファイル名を選ぶ
ファイルマネージャにログインすると、画面がXSERVER WebFTPになります。
ファイル名一覧がいくつか出てきますね。
この中から復旧したいフォルダ名を選んでクリックします。
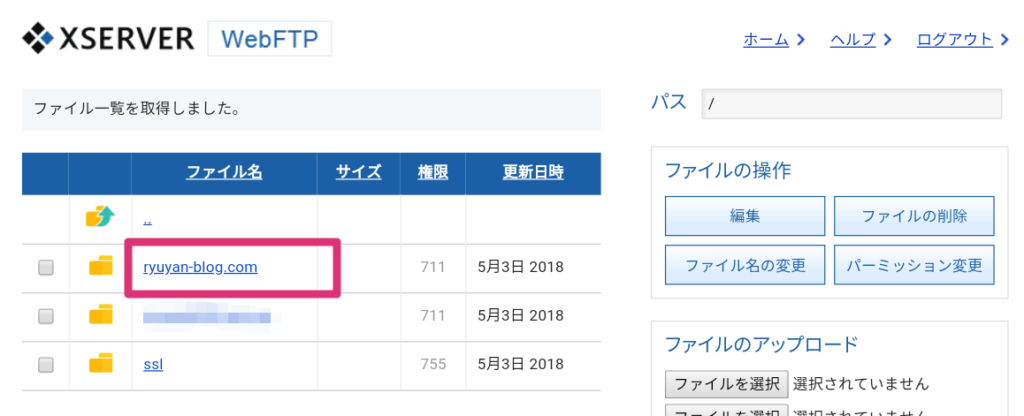
※画像では、ryuyan-blog.comを選んでます。
③ファイルのなかから「public_html」を選ぶ
たくさんのファイル一覧が出てきますね。
この中から、public_htmlを選んでクリックします。
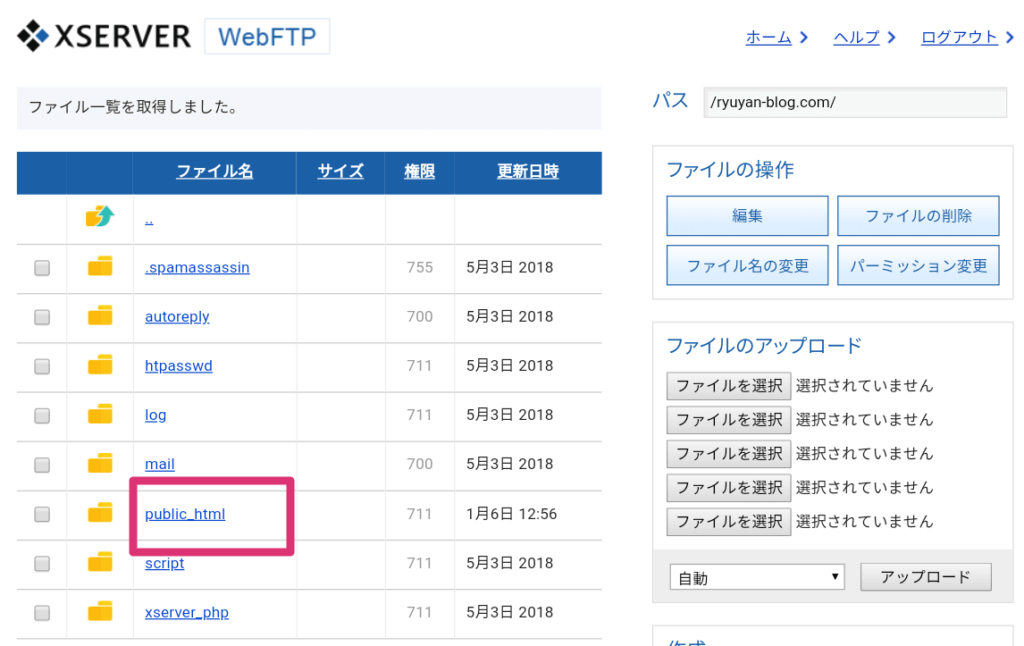
④ファイルのなかから「wp-content」を選ぶ
public_htmlに入ると、たくさんのフォルダとファイルが出てきます。
上のほうにwp-contentがあると思うので、これを選んでクリックします。
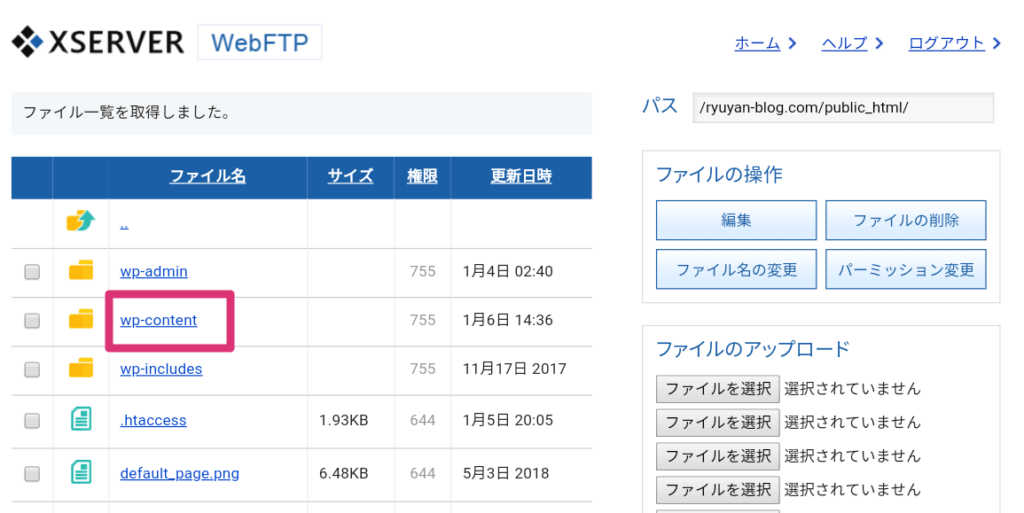
⑤ファイルのなかから「themes」を選ぶ
wp-contentに入ると、たくさんのフォルダとファイルが出てきます。
真ん中あたりにthemesがあると思うので、これを選んでクリックします。
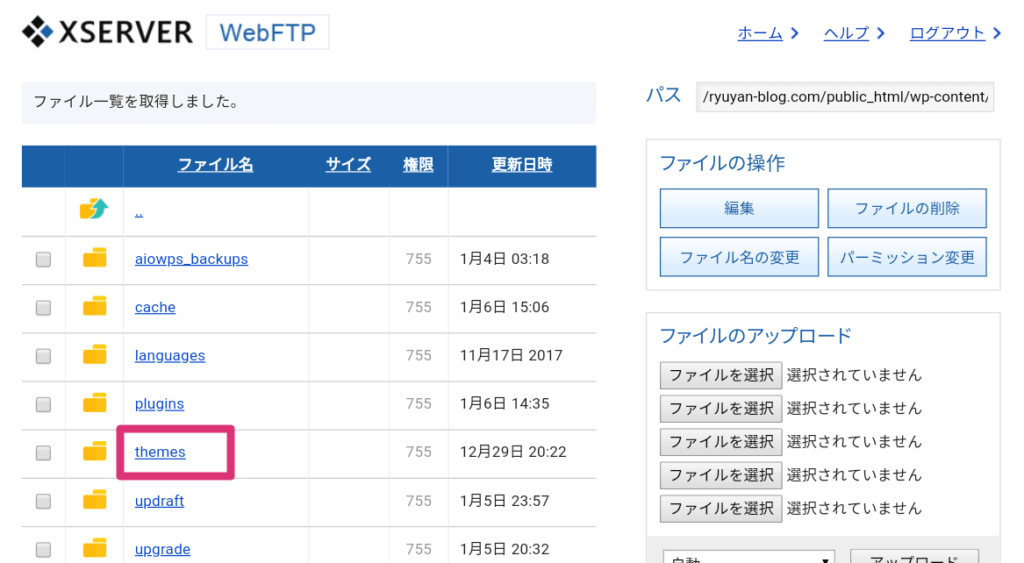
⑤ファイルのなかから編集したいテーマを選ぶ
themesに入ると、ワードプレスで使っている(あるいは使っていた)テーマの一覧が出てくると思います。
ここから、自分が編集したいテーマを選んでクリックします。
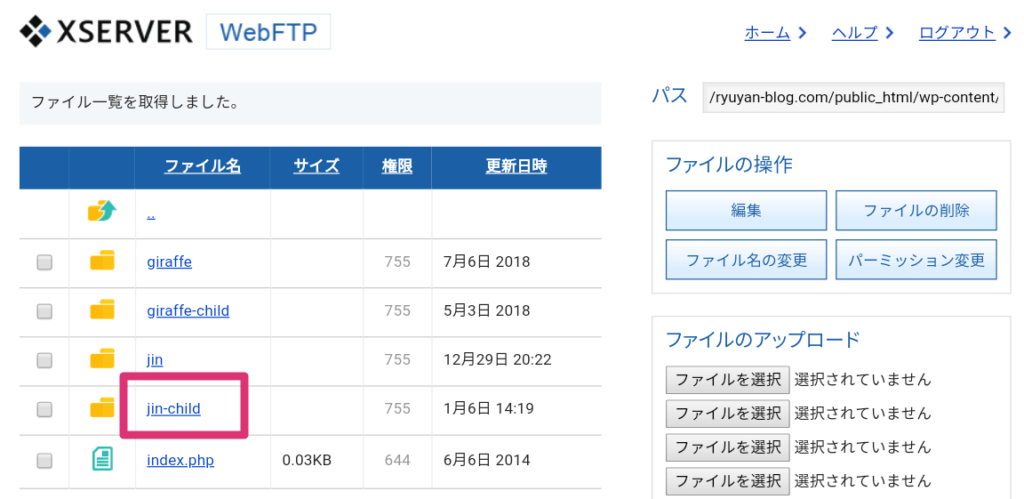
※ぼくが使っているワードプレステーマはJINで、カスタマイズは子テーマであるjin-childでおこなっているので、この画面ではjin-childを選んでいます。
⑥テーマファイルのなかから編集したいシートを選ぶ
テーマフォルダ(ここではjin-child)を選ぶと、ワードプレス内のテーマ編集と同じものがならんでいますね。
functions.phpとか、style.cssとか。
この中から、エラーになっているシート(今回はfunctions.php)を選んで編集します。
functions.phpの左端のボックスにチェック(☑)を入れ、右側にあるファイル操作の編集をクリックします。
※functions.phpをクリックするとダウンロードされるので、操作をまちがえないように
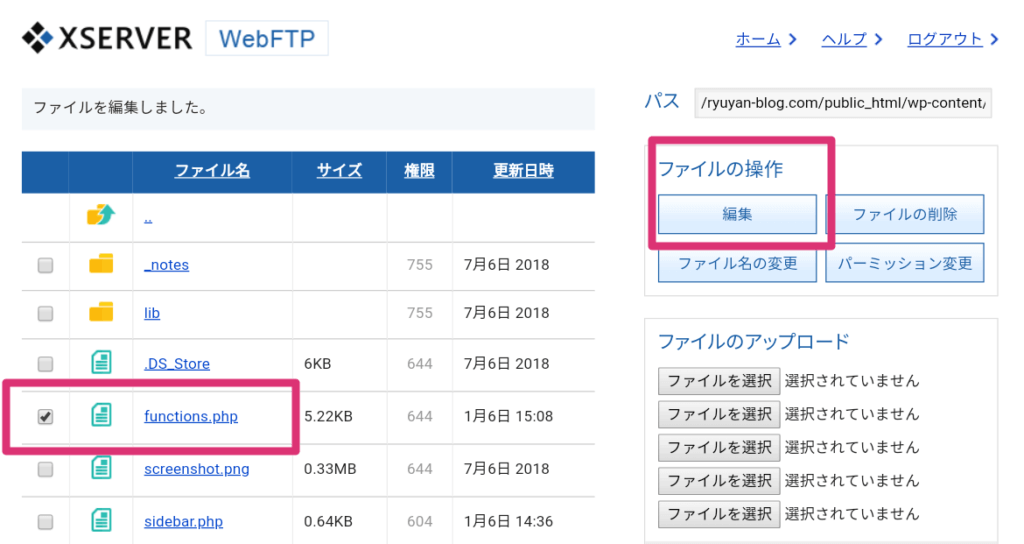
⑦ファイルの編集画面になる
編集したいファイルであるかを確認(ここではfunctions.php)します。
※右上に「ファイルの編集 functions.php」と表示されているはずです。
ファイルが編集できる状態なので、エラーが出ていた部分を修正するなり削除します。
編集が終わったら保存するをクリックします。
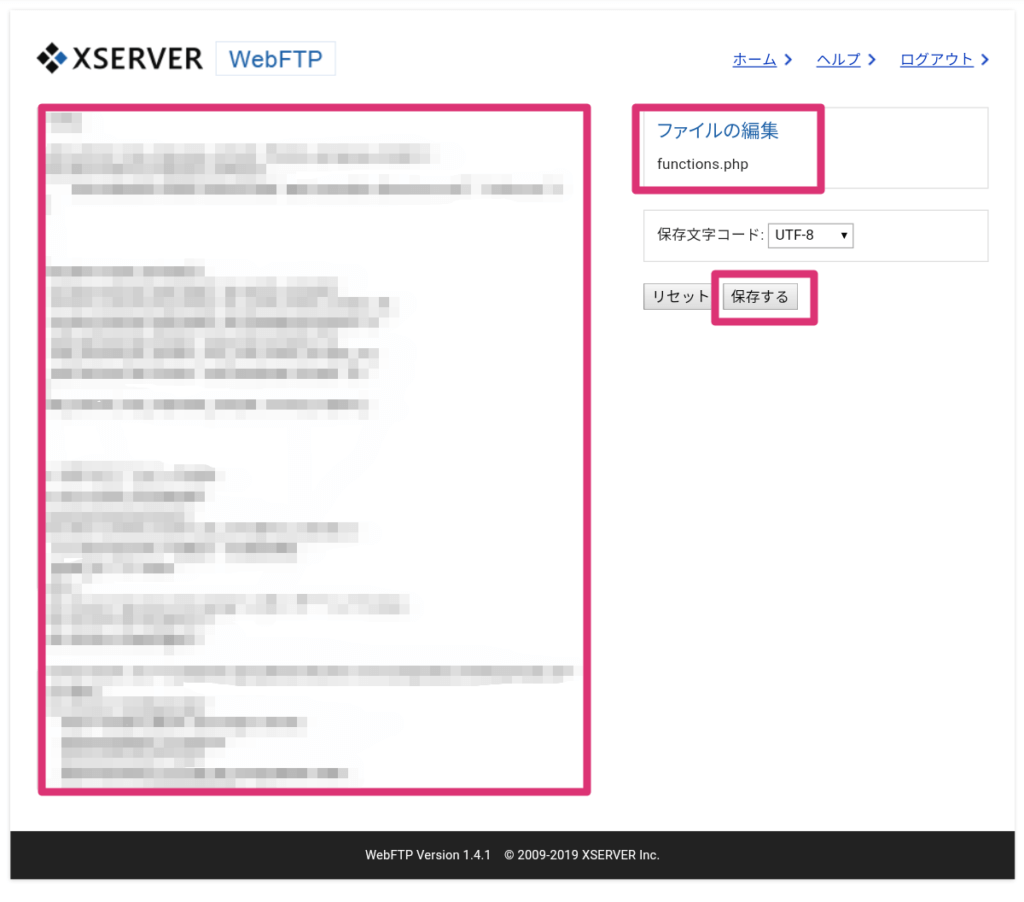
すると、⑥の画面に戻ってきます。
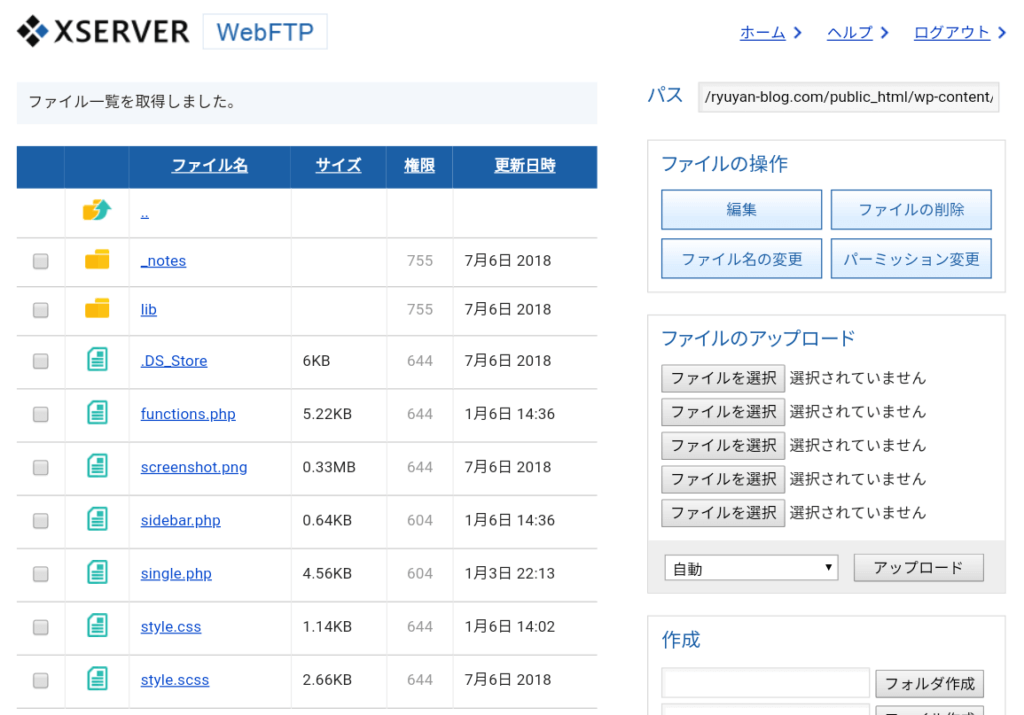
これで作業は終わりです。
⑧復旧できたかサイトを確認
ファイルの編集が終わったので、ブログがちゃんと表示されるかアクセスしてみます。
エラーメッセージが出ず、普通にブログが表示されたら成功です!
おつかれさまでした~!( ^^) _旦~~
もし復旧できなかったら…?
今まで説明してきた通りにやっても、復旧しなかったら。
ごめんなさい!
これ以外のやり方はわかりません!
ぼくはこのやり方で100%元通りにしてます。
もし、このやり方でダメだったら「他のサイトで調べ直してもらってください」と言うほかありません…。
(どうかこのやり方で、ちゃんと復旧できますように…)
まとめ
ブログをカスタマイズしているのは楽しいですが、設定ミスとかで不具合で起こし真っ白になることもありますよね。
ブログが真っ白で、ワードプレスの管理画面にもログインできなくなると、完全にオワタムードになります。
でも、冷静になってください。
ちゃんと元に戻せますから!
焦らないことが肝心ですよー!
あと、エックスサーバーは万能の神に思えましたね!笑
最後まで読んでいただきありがとうございました!
ではでは(^_^)v