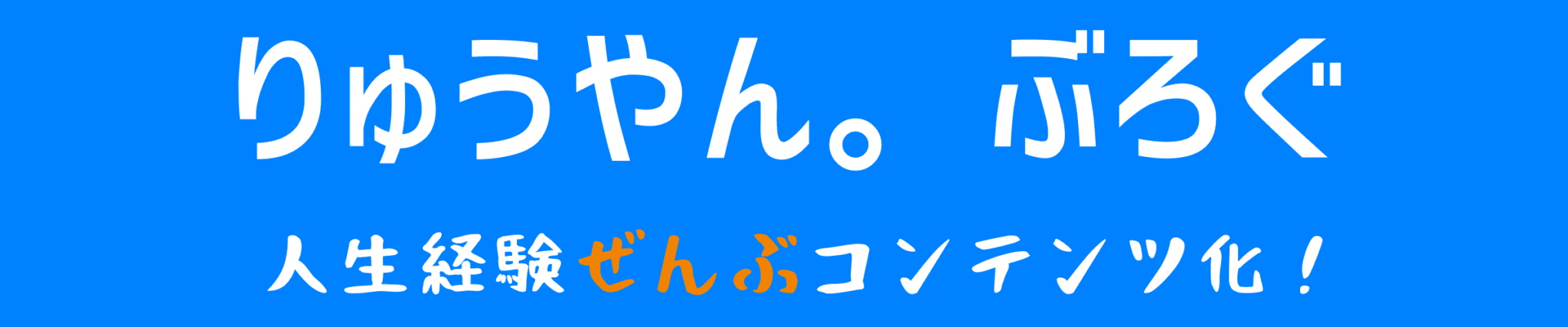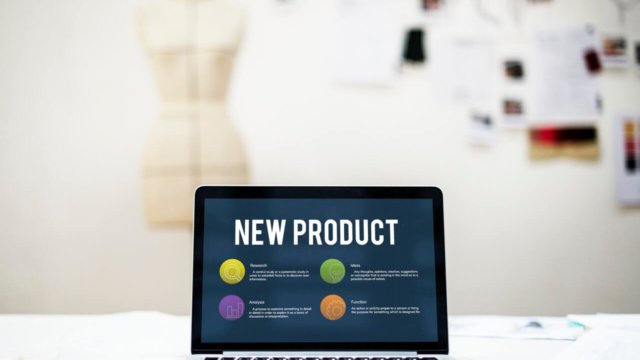こんにちは、りゅうやん。です!
ブログの記事を更新したら、それだけで終わってませんか?
記事を書き上げることも大切ですが、がんばって書いた記事が検索で出てこないイヤですよね。
そこで今回は、記事を更新したとき、検索エンジンにいち早く知らせてくれる機能をもつXMLサイトマップの導入についてまとめてみました!
XMLサイトマップとは?
ブログやサイトを運営するとき、新しい記事を投稿・更新したときにGoogleやYahoo!といった検索エンジンにひっかけてもらうために、XMLサイトマップというのを設定します。
XMLサイトマップをSearch Console(サーチコンソール)を使って送信すると、検索エンジンが記事のURLをいち早くインデックスしてくれます。
こうしたXMLサイトマップサイトマップやサーチコンソールを設定しなくて、時間が経てば検索エンジンが情報を見つけてインデックスしてくれます。
しかし、サイトマップを送信するメリットとしては、
- 検索エンジンにサイトの最新情報を伝えることができる
- インデックスされたステータスを確認できる
- サイト検索におけるパフォーマンスの向上につながる
などがあげられます。
XMLサイトマップの導入
XMLサイトマップのプラグイン
WordPressでブログを作成すると、XMLサイトマップを導入するときは専用のプラグインをインストールして使うかと思います。
他にもSEO機能を持ったプラグインでXMLサイトマップを作成するこもあるかもしれません。
こんな感じで、XMLサイトマップを作成できるプラグインがいくつもあります。
でも、どのプラグインを選んだらいいか迷ってしまいますよね?
次の項目では、ぼくの経験をお話していきます。
りゅうやん。のXMLサイトマップ導入編
当初はプラグイン「Google XML Sitemaps」を使用
ぼくがWordPressでブログを始めたとき、XMLサイトマップ以前にプラグインがどんなものかわかってませんでした。
とりあえず、ブログ機能を拡張してくれる便利ツールくらいにしか思ってませんでした。
なので、ブログ作成のマニュアルや有名ブログを見ながら作業していたので、そのなかにXMLサイトマップのプラグインも混じっていました。
しばらくは、Google XML Sitemapsというプラグイン設定しているだけでした。
サイト高速化のため、プラグインの数を縮小
WordPressのテーマが高機能になり、SEO対策が標準装備されたものが多く出されてます。
そのため、SEO機能を持ったプラグインを使っていると、機能が重複してしまってサイトが重くなってしまったりトラブルに発展する可能性なんてことも。
また、高機能なテーマやプラグインを使っていると、サイトの表示速度が低下するなどの弊害が起きることも。。。
当時はプライグインを20以上も使っていたので、高速化のため数を減らそうとしていました。
必要な機能は、別のプラグインで代用したりCSSの追記に変えたりするなど、いろいろと試してみました。
そこでたどりついたのが、Jetpackプラグインで代用する方法でした。
Jetpackでの設定にたどりつく
ブログ開設からずっと使っているプラグインで、
- ブログアクセス状況のモニタリング
- 人気記事一覧の表示
- セキュリティーチェック
- 画像表示の遅延設定
などなど、いろいろな機能を利用している必須プラグインでした。
Jetpackの設定項目を確認してみると、「XMLサイトマップの生成」というのがあり、これで代用できそうだと考えたのです。
Jetpackを使ってXMLサイトマップを作成する方法
Jetpackでの設定
サイト高速化のため、いままで使っていたGoogle XML Sitemapsの利用をやめて、Jetpackにある機能で代用してみることになりました。
Jetpackとは、
WordPressを使ううえで、便利な機能がいくつも備わったプラグインとなります。
その数は30以上もあるようです!
たとえば、
- 記事を投稿したときに、SNSや検索エンジンに自動で公開
- 関連記事の表示
- SNSのシェアボタンを表示
- 画像の読み込みを遅らせて高速化する
- アクセス状況をモニタリング
- サイトマップを作成
ここでは紹介できないくらいの機能があります。
JetpackでXMLサイトマップを作成するには、
- Jetpackの設定ページから、トラフィックの項目を選びます
- サイトマップの項目に表示されてる「XMLサイトマップを生成」のスイッチを有効化します
- スイッチを入れると、サイトマップ用のURLが表示されます
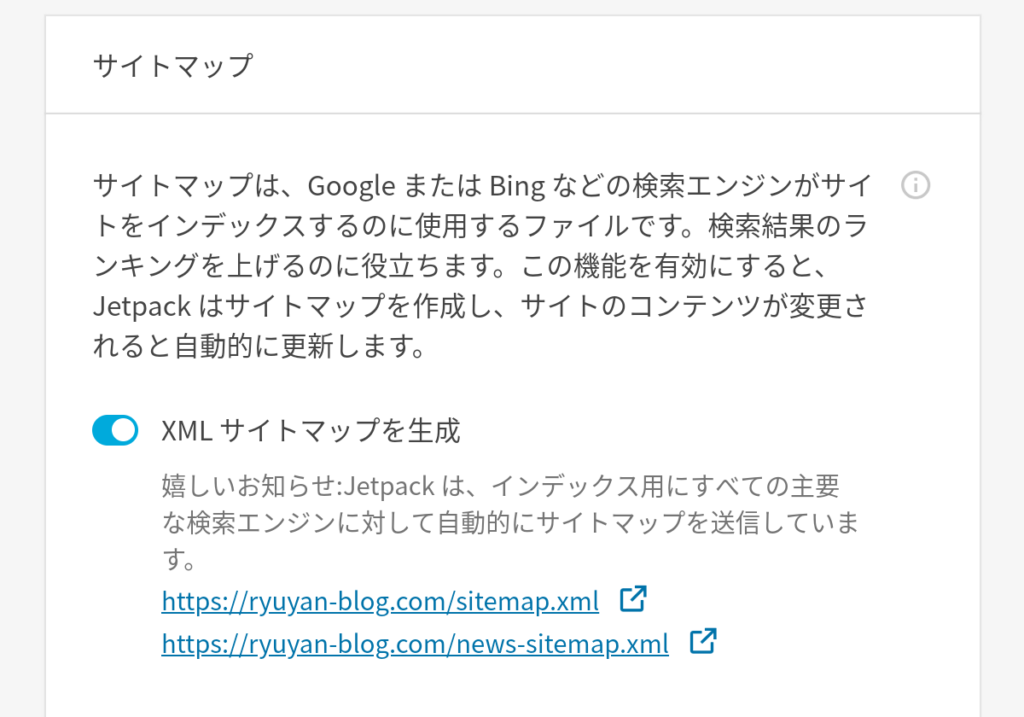
sitemap.xml では、記事と固定ページのURLを、検索エンジンにインデックスしてくれます。
しかし、記事カテゴリーやタグ、アーカイブは含まれません。
そのため、これらもXMLサイトマップとして含めたい場合は他のプラグインを使う必要性がでてきます。
XMLサイトマップの設定は、Jetpack内のボタンを有効化するだけなので、かんたんにできます。
つぎはSearch Console(サーチコンソール)での設定となります。
Jetpackで設定できるXMLサイトマップは、
- sitemap.xml
- news-sitemap.xml
の2種類が作成されます。
前者は他のプラグインで生成されるXMLサイトマップと同じものです。
一方、後者のサイトマップはGoogle News用となり、これは大手メディアなどでGoogle Newsが承認した限られたサイトのみが必要となります。
個人が運営するサイトやブログではあまり関係のないものですが、Jetpackではこういった機能まで設定してくれるのです!
(余計と言われたら、それまでですが。。。)
サーチコンソールでの設定
ご自身のアカウントでSearch Console(サーチコンソール)にログインして、運用するブログのプロパティを選びます。
もし、サーチコンソールを初めて利用するならば、ここで登録しておくことをします。
サーチコンソールのメニューから「クロール」→「サイトマップ」を順にクリックしていくと、サイトマップのページになります。
デフォルトのまま(サイトマップの登録前)だと、「このサイトのサイトマップが見つかりませんでした」とメッセージが表示されます。
右上にある「サイトマップの追加/テスト」をクリックします。
出てきたウインドウに「sitemap.xml」と入力して、送信ボタンを押します。
「アイテムを送信しました」と送信完了のメッセージが表示されるので、最後に「ページを更新する。」をクリックします。
以上で設定は完了です!
なお、サイトマップ送信後で記事がインデックスされるまでには時間がかかるので、気長に待ちましょう。
インデックスされるまでの所要時間
サイトにある記事数とかによるので、はっきりした数字はわかりませんが、おおむね数日~1週間程度をみてください。
これより早いこともあれば、意外と時間がかかることもあります。
まとめ
XMLサイトマップを設定後は、とくにいじる要素はありません。
でも、XMLサイトマップの送信設定をしたサーチコンソールを定期的に確認することで、インデックスステータスやエラーなどを見つけることもあります。
- XMLサイトマップを設定することで、検索エンジンにより早く反映してくれる
- 設定できるプラグインはいっぱいあるので、自分に適したものを選ぼう!
- 多機能プラグインで代用するなら、Jetpackがオススメ
最後まで読んでいただきありがとうございました!
ではでは(^_^)v